You may also work on our documentary projects in lab today and the rest of our classes (today, June 7, Tuesday, June 11, and after our final exam on Thursday, June 13.)
If you have shot some (or all) of your footage, use Windows MovieMaker's editing software to create your film. Here are some other options as well:
Directions for Submitting Video Files
So you created a video for your class and you want to submit it for a grade?
Here are the steps you need to follow:
Here are the steps you need to follow:
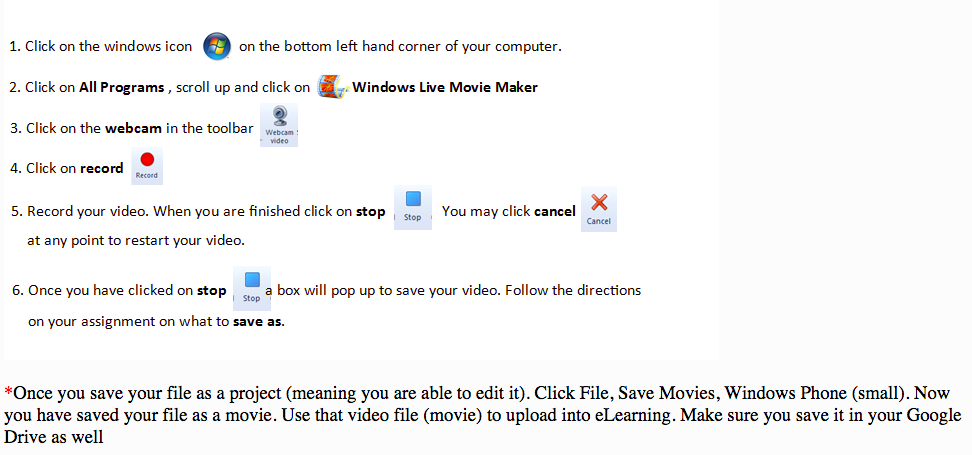
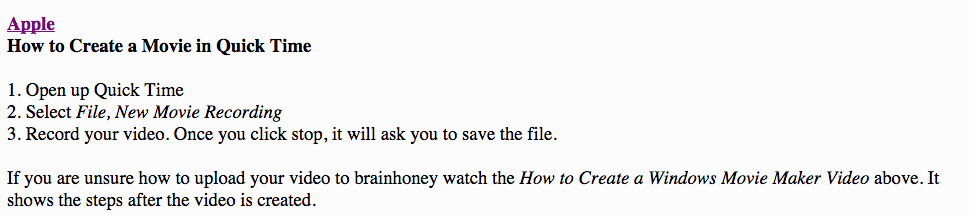
Using CHROME books: by Jack Wallen:
Filming short videos on a Chromebook is fast and easy. To do so, you need a Chromebook with a camera and your Chromebook must be associated with your Google Drive account.
Opening the Camera App
Before you can do anything, you'll need to log into your Chromebook.
:max_bytes(150000):strip_icc():format(webp)/chromebook_video_a-5b634b5d46e0fb005036dbd8.jpg)
After you’ve logged on, follow these steps:
- Click the menu button located on the bottom left corner of the desktop.
- Type camera in the search bar.
- Make sure the camera icon is selected.
- Press Enter on your keyboard (or simply double-click the camera icon).
Switching to Video Mode
By default, the camera app opens in camera mode. To switch it to video mode click on the icon that looks like video camera (directly to the left of the camera button at the bottom center of the app window). You are now in video mode and are ready to film your first Chromebook video.
:max_bytes(150000):strip_icc():format(webp)/chromebook_video_b-5b634bbb46e0fb00250a8623.jpg)
Filming Your First Video
With the camera in video mode, click the oblong red button in the bottom center of the camera app window. You are now filming.
:max_bytes(150000):strip_icc():format(webp)/chromebook_video_c-5b634bf3c9e77c00504ea4c4.jpg)
While you are filming, the camera button will lightly pulse and the icon will change slightly to a more solid camera. When you’ve completed the filming session, click the oblong red button again and the session will stop.
Note: One thing you must know is that (especially for video) you’re going to need plenty of lighting. Natural lighting is your best option. If you cannot film outside, make sure you’re shooting your video in a room that is lit quite well. If your video looks grainy you don’t have enough light, regardless of which Chromebook you are using. Even a high-end Pixelbook cannot take quality video in dimly lit rooms. Although you might get away with lesser quality pictures, no one wants to watch a grainy video.
Saving Your Video
:max_bytes(150000):strip_icc():format(webp)/chromebook_video_d-5b634c3946e0fb00257fb085.jpg)
After you’ve finished filming, you need to save the video. To do this:
- Select the Gallery icon (the double square in the bottom-right corner of the camera app).
- Inside the Gallery, select the video you want to save.
- Click Save (the downward-pointing arrow in the bottom right corner of the Gallery app).
:max_bytes(150000):strip_icc():format(webp)/chromebook_video_e-5b634c6ec9e77c007b190dd5.jpg)
After clicking the Save button, a new window will appear to help you determine where to save the file.
:max_bytes(150000):strip_icc():format(webp)/chromebook_video_f-5b634c9746e0fb008208cfea.jpg)
Since your Chromebook is associated with your Google Drive account, you have the option of saving it to the cloud. If you want to save it to the local drive, place it in the Downloads folder (under My Files).
Naming Your Video
One rather odd thing about saving videos on a Chromebook: You cannot rename them in the saving process. The default name will be VID_DATE_TIME.webm (where DATE and TIME are the date and time you filmed the video).
Renaming Your Video
Although you can't rename your video during the saving process, you can do it later.
:max_bytes(150000):strip_icc():format(webp)/chromebook_video_g-5b634cf546e0fb00250ab4ea.jpg)
If you want to rename your video, do the following:
- Click the menu button (bottom left corner of the desktop).
- Type the word files.
- Double-click on the Files app.
- Navigate to the folder housing your video.
- Two-finger tap the video file.
- Select Rename.
- Type a new name.
- Press Enter on your keyboard.
That’s all there is to renaming your video.
What To Do With Your Video
What you will do with your new video is up to you. You might be slightly limited, because of the .webm file format. Fortunately, many services (such as YouTube) do support .webm files, so go ahead and upload that file to YouTube and share away.
If you find you need to convert your .webm video to a format like .mp4, there are online services (such as Video Converter) that do a good job of converting to almost any format.
The film documentary is due Friday, June 14 by end of day (11:59 p.m.)
We will screen our documentaries in class on our last day, June 17. Feel free to bring in snacks on Monday, June 17 (last day of scheduled classes before finals week).
HOMEWORK: Work on your film documentary. Study your notes/handouts for our upcoming Final Exam (Thursday, June 13).



Are you tired of being human, having talented brain turning to a vampire in a good posture in ten minutes, Do you want to have power and influence over others, To be charming and desirable, To have wealth, health, without delaying in a good human posture and becoming an immortal? If yes, these your chance. It's a world of vampire where life get easier,We have made so many persons vampires and have turned them rich, You will assured long life and prosperity, You shall be made to be very sensitive to mental alertness, Stronger and also very fast, You will not be restricted to walking at night only even at the very middle of broad day light you will be made to walk, This is an opportunity to have the human vampire virus to perform in a good posture. If you are interested contact us on Vampirelord7878@gmail.com
ReplyDelete